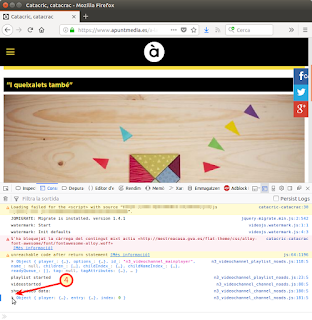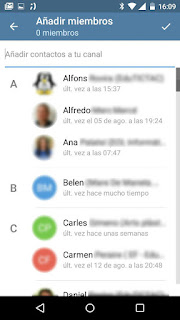A
aplicar quan tenim un backup d’un curs de Moodle 1.9 en un fitxer
comprimit dels que genera el propi programa al fer el backup (.zip) la
mida de qual és considerable i el volem restaurar en un servidor Moodle
on està limitada la mida de l’arxiu de pujada.PRIMERA PART (dividir el backup en fitxer més menuts)
1. Descomprimir l’arxiu zip en una carpeta.
 2.
Copiar la carpeta descomprimida tantes vegades com es necessite. Per
exemple, si la mida máx de pujada són 100 Mb i tenim un backup de 175
Mb, s’haurà de copiar la carpeta 2 vegades (175:100=1,75~~2)
2.
Copiar la carpeta descomprimida tantes vegades com es necessite. Per
exemple, si la mida máx de pujada són 100 Mb i tenim un backup de 175
Mb, s’haurà de copiar la carpeta 2 vegades (175:100=1,75~~2)
3.
Anar a cada carpeta i eliminar la enésima part del contingut de la
subcarpeta “Course files”, la qual sol ser la que té els fitxers més
grans. Per exemple, si volem dividir el curs en 2 deixar la meitat en la
primera carpeta i la meitat en la segon; o si volem restaurar per temes
crear una carpeta per a cada tema i eliminar de la subcarpeta “Course
files” els arxius que no sén del tema en qüestió. NOTA: S’ha
d’identificar quin arxiu o arxius corresponen a cada tasca, recurs,
etiqueta, questionari, etc.
4.
Comprimir cada carpeta creades en un zip diferent i comprovar que la
mida de cada fitxer zip és menor que la mida máxima de pujada.
Nota:
Tot açò se pot estalviar si tenim el curs sencer en Moodle. Com? Fen
diverses còpies de seguretat però indicant que es faça la còpia només de
part dels continguts (i indicant que no s’incloguen els fitxers del
curs , ja que s’inclourien tots i la mida del zip seria sempre gran).
Encara que així es pot quedar algun arxiu en el tinter (a mi m'ha passat).SEGONA PART (Crear un curs nou i restaurar els diferents backpus creats)
5. Crear un curs nou a Moodle (també es pot fer en un existent)
6. Fer clic en Restaura (còpia de deguretat)
7. Pujar el primer zip
8. Clic en “restaurar”
9.
Seguir els pasos llegint amb atenció. COMPTE! marcar només les tasques,
recursos, forums, etc. corresponents al zip que acabem de pujar (per
exemple els del tema 1, si és el cas)
10.
Repetir des del pas 6 per a cada zip tenint en compte de dir-li
“restaurar el backup en un curs existent mantenint les dades existents” i
marcant, com diu al pas 9, només allò corresponent als fitxers que hi
han al zip en qüestió.